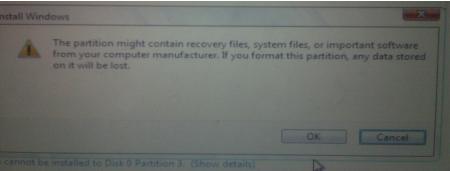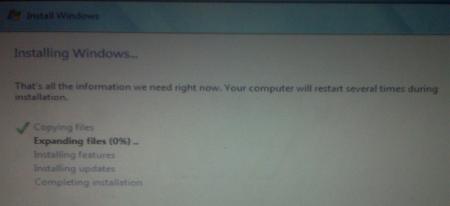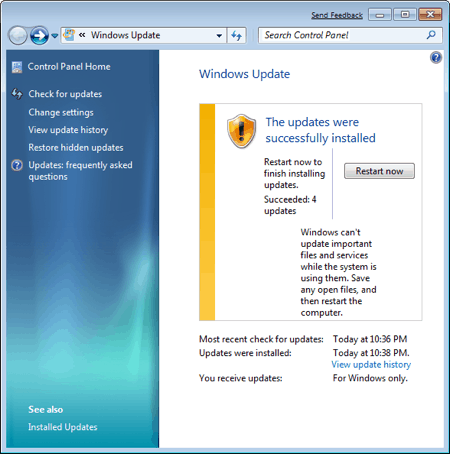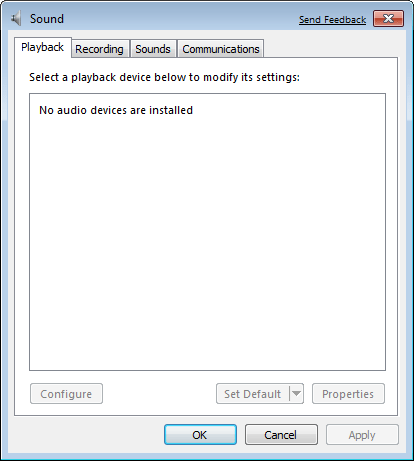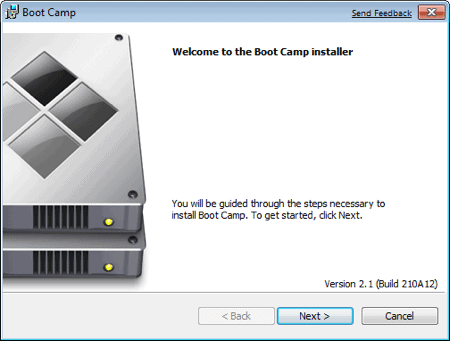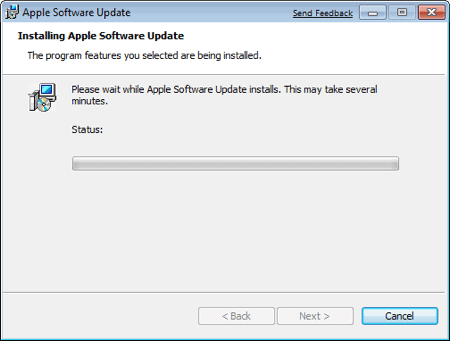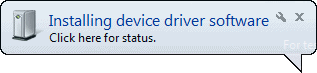3D Brain
Udforsk hjernen ved at zoome ind og rotere rundt om 29 interaktive dele. Læs om hjernens funktioner og få links til moderne forskning.
Acrossair
Navigation, hvor du peger med kameraet og på skærmen kan se, hvor du skal hen for at finde en given ting.
Bump
Del indhold på din telefon ved at holde den op mod andre telefoner, som også bruger Bump.
Commodore 64
Den klassiske konsol med otte medfølgende spil og mulighed for at ekspandere dit katalog. Spil med ‘joystick’ for endnu mere retro.
Crop For Free
Billedbeskæring gjort lettere.
DMI By-vejret
Din lokale vejrudsigt i 500 byer i Danmark, Grønland og på Færøerne.
DR P3
Lyt til radio på farten samtidig med at du læser P3Nyheder og sport. Der er også info om de mest populære sange på kanalen.
ePrint Free
Kobl din telefon op med en printer og print billeder direkte fra telefonen.
Epicurious
Søg blandt flere end 28.000 opskrifter fra anerkendte, internationale tidsskrifter og streg ingredienserne ud på indkøbslisten i supermarkedet.
Evernote
Din notesbog på telefonen. Hold styr på alt – eksempelvis billeder, rejseplaner, flyafgange, hoteller, restauranter og kort under din ferie.
Facebook
Nem og direkte adgang til danskernes foretrukne mødested på nettet.
Google Earth
Få hele verden under din pegefinger og smut en tur til Matterhorn, eller hvad du nu ellers har lyst til at se nærmere på.
Grow Your Own
Havetips, hvor du får hjælp til at gro frugter og grøntsager afhængig af hvor meget plads, du har.
iHandy Level
Og pludselig blev din telefon også et vaterpas, men brug den kun til plakater og lignende. Snakker vi nyt fundament til huset, må du hellere gå lidt mere professionelt til værks.
IMDb
ALT hvad du har behov for at vide om alverdens film og tv-serier – nogensinde.
Here I Am
Har du svært ved at forklare, hvor du befinder dig? Send din nøjagtige placering via mail.
Justin.tv
Youtube bare med live-tv. Få meddelelser, når dine favoritter er på skærmen og chat online med andre seere.
Kindle
E-boglæseren fra Amazon er kommet til iPhone, så du let kan købe bøger og læse dem elektronisk.
KinoDK
Filmnyheder, biografer i dit område, programmer og billetkøb.
Kontanter
Hold din telefon op som et guidende kamera, og se hvor den nærmeste hæveautomat befinder sig.
Krak.dk
Søgning på personer, adresser og telefon tilpasset din telefon.
Madopskrifter.nu
En dansk applikation med omkring 1000 opskrifter med indkøbsliste, næringsberegner og mulighed for at ændre kuvertantal.
MetrO
Rejseplanen for hele verden med over 400 byer inkluderet. Det har aldrig været nemmere at tage de offentlige.
Moodagent
Fortæl din telefon hvilket humør du er i, og danskudviklede Moodagent sammensætter en musikliste til lejligheden.
NetNewsWire
RSS-læser der samler og holder styr på nettets tusindvis af blogs for dig.
Opera Mini
Norske Opera har fået lov at udgive sin browser iTunes, og den er et fint alternativ til Apples Safari. Bl.a. med hurtigere load-tider.
PandoraBox
Få hjælp til at holde styr på de over 100.000 applikationer i iTunes. Hvilke er på tilbud? Hvilke er gratis? Se det her!
Passwords
Få telefonen til at vælge et password for dig – svingende fra 0 til 100 procents sikkerhed. Derefter kan du maile det til dig selv.
Planets
Find på lidt smart at sige, når du ligger med den store kærlighed og kigger op i den stjernespækkede sommerhimmel.
Rejseplanen
Planlæg din rejse med bus, tog og metro. Se afgangstavler, kort og gem dine søgninger.
Remote
Med fjernbetjeningen fra Apple fra kan du styre din computer med telefonen.
RjDj
Hør musik, der reagerer på dine bevægelser, berøring og stemme.
Runkeeper
Med hjælp fra telefonens GPS-system holdes der styr på længde, tid, hastighed og kalorieforbrænding, når du løber.
Shakespeare
Brug tiden fornuftigt ved at pløje dig igennem 40 Shakespeare-stykker.
Shazam
Hold telefonen op mod musikken og vent. Så fortæller programmet dig, hvilken sang det er og giver dig links til kunstner og musikkøb.
Skype
Sæt penge ind på din konto via nettet og ring op til mobiltelefoner i udlandet billigere end normalt.
TaxiFind
Med et enkelt klik har du telefonnumre på de nærmeste taxaselskaber og direkte opkaldsadgang.
TigerText
Med TigerText bestemmer du selv, hvornår en sendt SMS skal slettes igen – både fra din egen og modtagerens telefon.
TjekBenzin
Brugerdrevet applikation hvor alle hjælper til med indsamle benzinpriser over hele landet. Så er det ingen sag at finde den billigste benzin.
TjekFodbold
Live-fodboldopdateringer på din skærm, selv når applikationen ikke kører. Stillinger er der også.
Touch Hockey: FS5
Var det noget med et spil air-hockey, mens du sidder i toget, bussen eller køen?
ZipList
Interaktiv indkøbsliste som alle i husstanden kan hjælpe med at opdatere via mail eller SMS. Så er du sikker på at få det hele med hjem – første gang.
10.500+ Cool Facts
Over 10.000 brugelige og ubrugelige fakta om alt mellem himmel og jord. Ryst din telefon og et nyt dukker op.
JotNot Scanner
Brug din telefon til at scanne dokumenter, regninger, forretningskort og notater.
My South Africa
Fodbold til sommer? Med denne applikation går du ikke galt i byen, når de sydafrikanske græstæpper skal betrædes.
Photoshop.com
Pimp dine billeder med den mobile version af billedbehandlingsprogrammet Photoshop. Aldrig har dine skud set så godt ud.
Travel Guide Copenhagen
Skal du være turist i landets hovedstad, så lad dig guide af ‘Turen går til København’ på engelsk.
ScanLife
Gør din telefon til en stregkodelæser. Lige nu er det mest for sjov, men fremtidsperspektiverne er store med eks. stregkoder i aviser, der linker direkte videre til en lydfil, et musiknummer, dokumentation eller lignende.
Textie Messaging
Mailsystem, der fungerer som ved SMS-beskeder, bare med det plus, at det er gratis at sende.
The Chemical Touch
Lille og nem guide til periodiske system, så du kan spille smart til festen.